Beginner’s Guide to ZOOM
Video conferencing has become an essential tool for communication, collaboration, and connection. Here is our Beginner’s Guide to ZOOM. Among the myriad of video conferencing platforms available, Zoom stands out as a user-friendly, feature-rich solution that caters to individuals and businesses alike. In this guide, we’ll walk you through the step-by-step process of installing and launching Zoom, ensuring you’re ready to connect with colleagues, clients, and loved ones in no time.
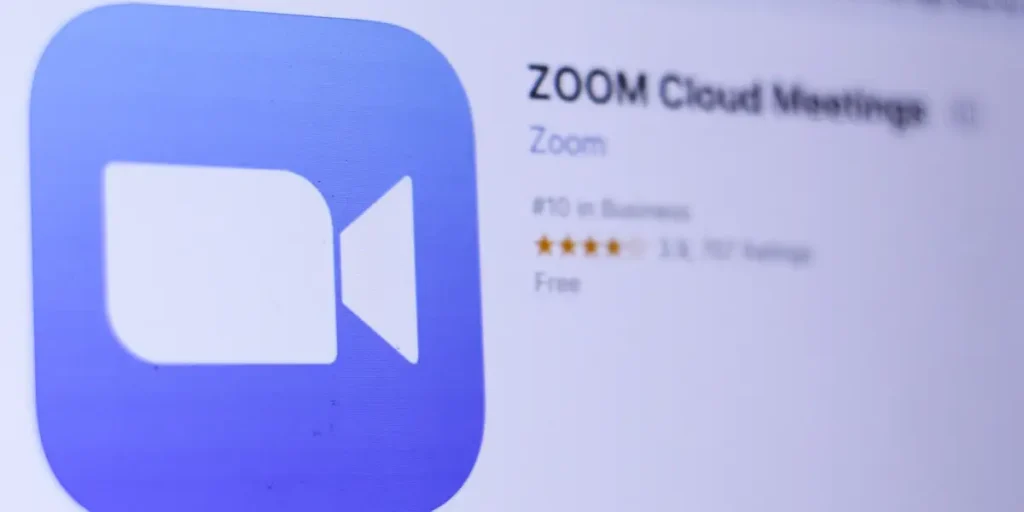
Step 1: Downloading Zoom
Before you can start using Zoom, you’ll need to download the Zoom application on your device. Follow these simple steps to get started:
- Visit the Zoom website: Open your web browser and navigate to zoom.us.
- Download Zoom: On the Zoom website, click on the “Sign Up, It’s Free” button or scroll down to find the “Download” link. Click on it to begin downloading the Zoom application.
- Install Zoom: Once the download is complete, locate the downloaded file (usually found in your Downloads folder) and double-click on it to start the installation process. Follow the on-screen instructions to install Zoom on your device.

Step 2: Creating a Zoom Account
Now that you’ve installed Zoom, it’s time to create an account. Follow these steps to create your Zoom account:
- Open Zoom: Launch the Zoom application on your device by clicking on the Zoom icon in your Applications folder (Mac) or Start menu (Windows).
- Sign Up: On the Zoom home screen, click on the “Sign Up” button to create a new account. Alternatively, if you already have a Zoom account, you can click on the “Sign In” button to log in using your existing credentials.
- Enter Your Information: Follow the prompts to enter your email address, name, and other required information to create your Zoom account.
- Verify Your Email: After providing your information, Zoom will send a verification email to the email address you provided. Check your inbox and follow the instructions in the email to verify your email address and activate your Zoom account.

Step 3: Launching Zoom
With your Zoom account set up, you’re ready to launch Zoom and start connecting with others. Here’s how to do it:
- Open Zoom: Launch the Zoom application on your device by clicking on the Zoom icon in your Applications folder (Mac) or Start menu (Windows).
- Sign In: If you’re not already signed in, you’ll need to sign in to your Zoom account using the email address and password you provided during the account creation process.
- Join or Start a Meeting: Once you’re signed in, you’ll see the Zoom home screen. From here, you can choose to join a meeting by entering the meeting ID or start a new meeting by clicking on the “New Meeting” button.
- Adjust Settings: Before joining or starting a meeting, you can adjust your audio and video settings, as well as other meeting preferences, by clicking on the gear icon in the top-right corner of the Zoom home screen.
- Join or Start the Meeting: Once you’re ready, click on the “Join” button to join an existing meeting, or the “Start” button to start a new meeting. Follow the prompts to connect your audio and video, and you’ll be ready to go!
A Beginner’s Guide to ZOOM Final Note
With these simple steps, you can install and launch Zoom on your device. Whether you’re connecting for a virtual meeting, or hosting a webinar for clients, Zoom provides a reliable and user-friendly platform. Happy Zooming!
What do we use for video conferencing? Learn more about ZOOM below:
To learn more about Qi Graphic Design’s ZOOM services, click below:
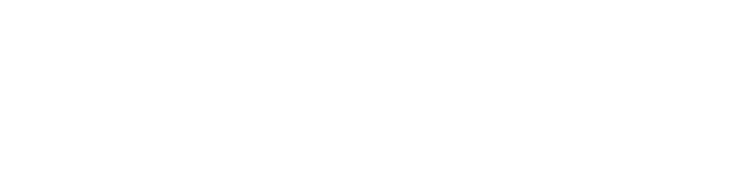

0 Comments